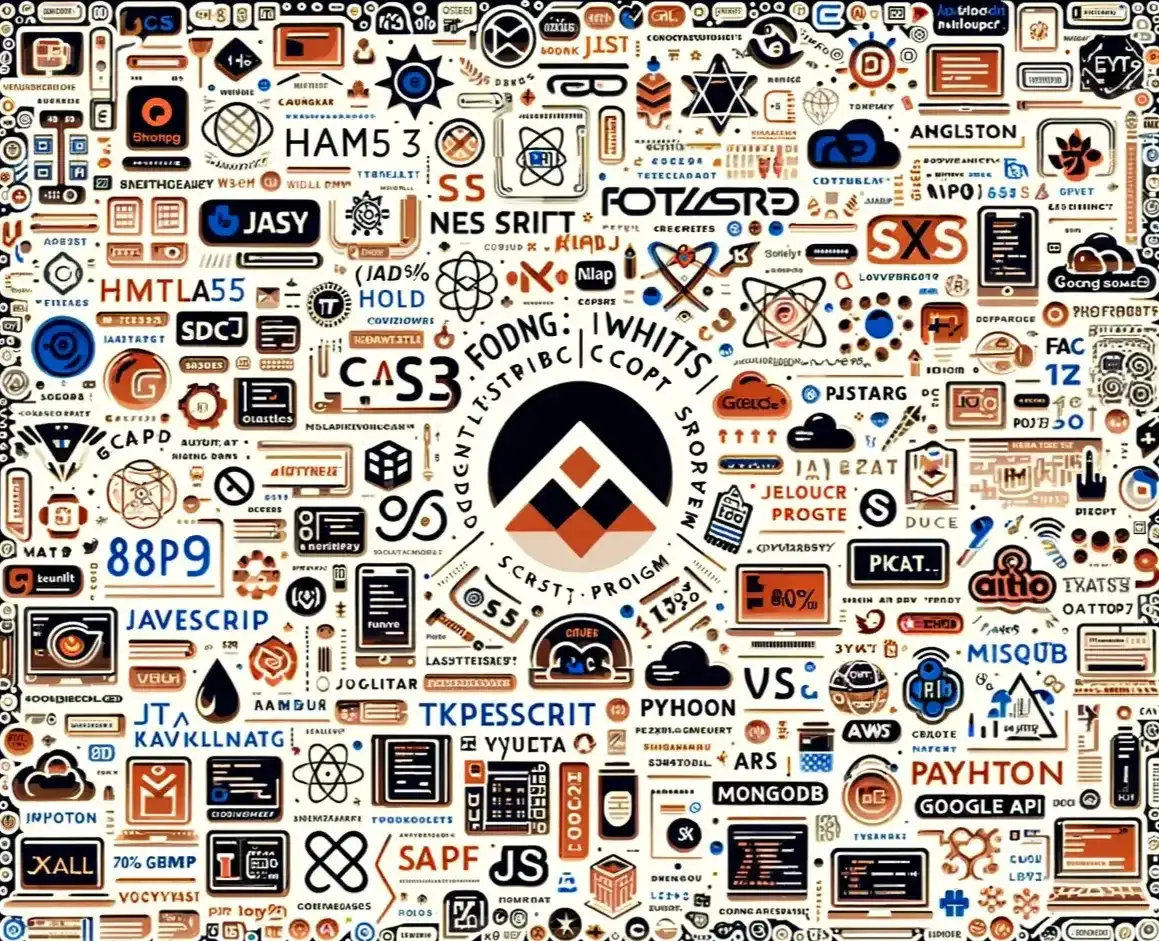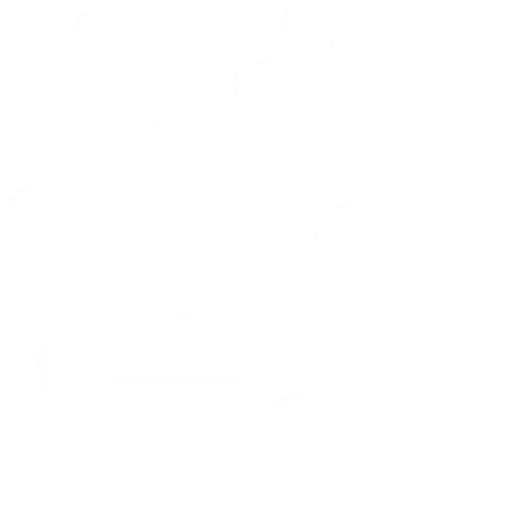1. What is CSS selector
We use CSS selector to get a DOM element, so that we can apply some CSS over them or we can add some action on them.
e.g. we use # for id, dot for class, tag-name for tag etc.
2. What are CSS selector priorities
basically more specific element will have more priority then lesser one which is also called as specificity rule. e.g. ID is more specific then class or first-of-type is more specific then nth-of-type so previous will have more priority to get css applied then later one.
3. What is media-queries.
media-queries helps us to apply css for specific type of screen/device/resolution. using this we can create responsive design as well so our application will behave differently on different size of screen. e.g. @media only screen and (max-width: 600px and min-width: 320px)
4. What are grid structure in Tweeter Bootstrap
Bootstrap's grid system divides whole screen width in 12 columns. we can group the columns together to create wider columns for different screen sizes
e.g. xs (for phones - screens less than 768px wide), sm (for tablets - screens equal to or greater than 768px wide), md (for small laptops - screens equal to or greater than 992px wide), lg (larger screen)
5. What is BOX module
box-module says about in our content box first margin do comes, then border, then padding, then content
6. What is flex layout
Flex layout is recently added in CSS3 and most of the time it makes our life very easy while creating complex layout which was previously could only be done via javascript, display table or calc.
7. What is difference between position absolute, relative, static, fixed, sticky
- static: it takes place where the element should be present. it is default position.
- absolute: it takes place from adjacent non-static parent.
- relative: it takes place from position it has to be default.
- fixed: it takes place from view-port(visible screen)
8. what is difference between dispaly inline, inline-block, block
- block: it is multiline element
- inline: it is single line element and it honers line-hight etc.
- inline-block: it is single line element and it doesn't honers line-hight.
9. what does border-box do?
if box-sizing is set to border-box, width of item will be calculated by including border, padding and
content.
10. difference between "px" , "em" , "rem", "%", "vh", "vw"
These are units of measurement in CSS, and each has its own characteristics and use cases. Here's a brief explanation of each:
-
Pixels (
px):- Definition: The pixel is the smallest unit of measurement on a screen.
- Use Case: Often used for fixed-size elements where precise control over the size is needed.
-
Ems (
em):-
Definition: The
emis a relative unit that is based on the computed value of thefont-sizeof the parent element. -
Use Case: Useful for creating scalable layouts. When used for font sizes,
1emis equivalent to the current font size of the element.
-
Definition: The
-
Root Ems (
rem):-
Definition: Similar to
em, but theremunit is based on the root (html) element's font size. - Use Case: Provides a consistent reference point across the entire document, making it useful for maintaining a consistent scaling factor.
-
Definition: Similar to
-
Percentage (
%):- Definition: A relative unit, the percentage is often used to specify a size relative to the size of the parent element.
- Use Case: Commonly used for widths and heights, especially in responsive design.
-
Viewport Height (
vh):- Definition: The
vhunit represents a percentage of the viewport's height. -
Use Case: Useful for sizing elements based on a percentage of the height of the viewport. For
example,
50vhwould be 50% of the viewport's height.
- Definition: The
-
Viewport Width (
vw):-
Definition: Similar to
vh, thevwunit represents a percentage of the viewport's width. -
Use Case: Useful for sizing elements based on a percentage of the width of the viewport. For
example,
50vwwould be 50% of the viewport's width.
-
Definition: Similar to
These units provide flexibility in designing responsive and scalable layouts. Choosing the right unit depends on the
specific requirements of your design and how you want elements to respond to changes in font sizes or viewport
dimensions. Using relative units like em, rem, %, vh, and
vw can help create designs that adapt well to different screen sizes and user preferences.
11. what is retina display, and pixel density
A Retina display is a term coined by Apple to describe a high-resolution display with pixel density so high that the individual pixels are difficult to discern with the naked eye when viewed at a normal viewing distance. The idea behind a Retina display is to make text and images appear smoother and more detailed, providing a better visual experience.
Pixel density, also known as dots per inch (DPI) or pixels per inch (PPI), is a measure of the number of pixels within a specific area on a display. It indicates how tightly packed the pixels are, influencing the level of detail and clarity of images and text on the screen. The higher the pixel density, the finer and crisper the displayed content.
Here's a brief overview of these concepts:
12. Retina Display:
- Definition: Retina display is a marketing term used by Apple for screens with a high pixel density, typically above 300 PPI. The term suggests that the human eye cannot discern individual pixels at a normal viewing distance.
-
Features:
- High resolution: Retina displays have a high number of pixels packed into a small physical space.
- Smooth and detailed visuals: The high pixel density contributes to smooth, sharp, and detailed rendering of text and images.
13. Pixel Density (PPI/DPI):
- Definition: Pixel density refers to the number of pixels per inch on a display.
- Calculation: It is calculated by dividing the diagonal resolution of the screen (in pixels) by the diagonal size of the screen (in inches).
- Importance: Higher pixel density results in sharper and more detailed images, while lower pixel density may lead to visible pixels and a less crisp display.
-
Common Values:
- Low pixel density: Below 150 PPI
- Medium pixel density: 150–300 PPI
- High pixel density (Retina): Above 300 PPI
In practical terms, a Retina display is characterized by its high pixel density, ensuring that images and text appear incredibly sharp and clear. The concept has been adopted by other manufacturers, and similar high-density displays are now commonly found in various devices, including smartphones, tablets, and high-end laptops. The idea is to enhance the visual experience by minimizing the perception of individual pixels.
14. What is user agent CSS, How we senitize it.
User Agent CSS, often referred to as User Agent Stylesheet, is a default style sheet provided by the web browser. This stylesheet ensures that all web content starts with a consistent style baseline. It's essentially the browser's default styling for elements before any additional CSS is applied by the web developer.
For example, most browsers have default styles for headings (h1 to h6), paragraphs
(p), lists (ul, ol), and more. These styles include basic font sizes,
margins, and padding. If a web page has no accompanying CSS, it will be displayed using these default styles.
- Consistency: It provides a basic level of consistency across different websites when no custom styling is applied.
- Fallback: It acts as a fallback style in case web pages don't have any custom CSS.
- Usability: Ensures that all HTML elements have a usable default style.
The main challenge with User Agent CSS is that different browsers may have slightly different default styles. This can lead to inconsistencies in how a web page appears across various browsers.
To address inconsistencies, developers often use CSS reset or normalization techniques. These are methods to override the default styles set by the browser, ensuring a more consistent look across different browsers.
-
CSS Reset: A CSS reset is a set of CSS rules that resets the styling of all HTML elements to a consistent baseline. For example, the Eric Meyer’s Reset CSS is a popular choice.
-
CSS Normalize: Unlike a reset, normalization doesn't strip all styles but rather preserves useful defaults and corrects bugs. It's a more refined approach. Normalize.css is widely used for this purpose.
-
Custom Resets: Some developers prefer to write their own reset or normalization styles tailored to the specific needs of their project.
To use a reset or normalization in your project, you simply include the chosen CSS at the beginning of your stylesheet. This ensures that your styles build upon a consistent and cross-browser compatible foundation.
Understanding and managing User Agent CSS is crucial for web developers aiming to create consistently styled web pages across different browsers. By using CSS reset or normalization strategies, developers can create a more predictable and controlled styling environment, leading to better cross-browser compatibility and user experience.
15. What is web Accessibility. How we optimise page for deaf, blind, Color Blind people.
Web Accessibility refers to the practice of designing websites and online tools that are accessible to all users, including those with disabilities. This practice ensures that everyone, regardless of their physical or cognitive abilities, can access, understand, and navigate web content effectively.
Web accessibility is often guided by the Web Content Accessibility Guidelines (WCAG), which are part of a series of web accessibility guidelines published by the Web Accessibility Initiative (WAI) of the World Wide Web Consortium (W3C). The main principles are:
- Perceivable: Information and user interface components must be presentable in ways that users can perceive.
- Operable: User interface components and navigation must be operable.
- Understandable: Information and the operation of the user interface must be understandable.
- Robust: Content must be robust enough to be interpreted reliably by a wide variety of user agents, including assistive technologies.
For Deaf Users:
- Closed Captions and Transcripts for Audio Content: Provide text alternatives for any audio content, including closed captions for videos.
- Sign Language Interpretation: For key video content, consider providing sign language interpretation.
- Visual Alerts: Replace audio cues with visual cues for alerts or notifications.
For Blind Users:
- Screen Reader Compatibility: Ensure your website is navigable and understandable through screen readers. This includes proper use of HTML tags, ARIA roles, and descriptive alt text for images.
- Keyboard Navigation: Ensure all interactive elements are accessible via keyboard, as blind users often rely on keyboard navigation.
- Descriptive Links and Buttons: Use descriptive text for links and buttons rather than generic text like "click here."
For Color-Blind Users:
- Avoid Color-Only Cues: Do not use color as the only visual means of conveying information, indicating an action, or distinguishing a visual element.
- High Contrast Text: Ensure there is sufficient contrast between text and background colors.
- Color Adjustment Tools: Provide tools or options on your site that allow users to adjust color settings.
General Best Practices
- Semantic HTML: Use HTML elements according to their intended purpose, which helps assistive technologies interpret the content correctly.
- Accessible Navigation: Provide a logical and clear navigation structure. Include a "skip to content" link to allow users to bypass repetitive navigation links.
- Resizable Text: Ensure that text can be resized up to 200% without loss of content or functionality.
- Testing and Validation: Regularly test your website with accessibility tools and seek feedback from users with disabilities.
Optimizing web pages for accessibility is not just a legal requirement in many regions but also a moral and ethical imperative. By making your website accessible, you're not only expanding your audience but also enhancing the overall user experience and inclusivity of the digital world. Remember, web accessibility is an ongoing process and requires continuous effort and evaluation.
16. Below is dom Structure
<div class="a">
<div class="b">
Hi
</div>
</div>
.a {
border: 1px solid red;
height: 100px;
width: 100px;
}
.b {
border: 1px solid blue;
height: 50px;
width: 50px;
}
Now Centrally allign class a inside body, b inside a and textNode
Hi. Centralize meaning vertically and Horizontally. How many ways you can do it.
17. answer
I know 4 ways:
18. By using position absolute
.a {
border: 1px solid red;
height: 100px;
width: 100px;
position: absolute;
top: 50%;
left: 50%;
transform: translateX(-50%) translateY(-50%);
}
.b {
border: 1px solid blue;
height: 50px;
width: 50px;
position: absolute;
top: 50%;
left: 50%;
transform: translateX(-50%) translateY(-50%);
text-align: center;
display: table-column-group;
padding-top: calc(25% - 8px);
box-sizing: border-box;
font-size: 16px;
}
body {
display: flex;
align-items: center;
justify-content: center;
height: 100vh;
margin: 0;
}
.a {
border: 1px solid red;
height: 100px;
width: 100px;
display: flex;
align-items: center;
justify-content: center;
}
.b {
border: 1px solid blue;
height: 50px;
width: 50px;
display: flex;
align-items: center;
justify-content: center;
}
19. Using %age and var (complex)
.a {
width: 100%;
}
.a>* {
display: inline-block;
border: 1px solid red;
height: 100px;
float: left;
margin: 0;
padding: 0;
box-sizing: border-box;
}
:root {
--total-width-sum: (1 + 2 + 3 + 1);
}
.a>*:first-of-type {
width: calc((100% / var(--total-width-sum)) * 1)
}
.a>*:nth-of-type(2) {
width: calc((100% / var(--total-width-sum)) * 2)
}
.a>*:nth-of-type(3) {
width: calc((100% / var(--total-width-sum)) * 3)
}
.a>*:last-of-type {
width: calc((100% / var(--total-width-sum)) * 1)
}
20. Using flex
.a {
width: 100%;
display: flex;
}
.a>* {
border: 1px solid red;
height: 100px;
}
.a>*:first-of-type {
flex: 1;
}
.a>*:nth-of-type(2) {
flex: 2;
}
.a>*:nth-of-type(3) {
flex: 3;
}
.a>*:last-of-type {
flex: 1;
}